1. Extract the package first Wordpress CMS module that you have downloaded.
2. You will find a module located in a folder that is usually given the name "wordpress".
3. Move folder Wordpress CMS module named "wordpress" into the "C: \ xampp \ htdocs". The most important note is that storage should be done in the folder "htdocs". No problem installing XAMPP reader first time on drive D, F, or the other, most important of all web file reader should be placed in the folder "htdocs" is. Because when we open that web URL in your browser, the system that we use LocalServer XAMPP htdocs folder will read it and will search the web is meant to appear on the browser. Because the e-book that can guide readers XAMPP installation downloaded from here explained that XAMPP is installed in the path C: \, then we put it in C: \ xampp \ htdocs. That is why it is important to equate our perception.
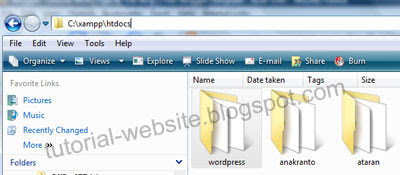
CMS wordpress blog installation
4. If you are moving or copying and pasting the WordPress CMS modules, the reader may change the name of the folder "wordpress" as you see fit. To be equal, we will replace with a name such as "My Web".
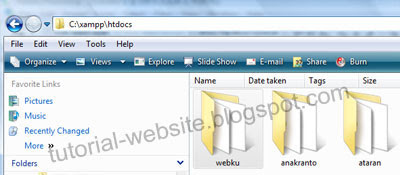
CMS wordpress blog installation
5. Open a browser reader, and then type the address "http://localhost/phpmyadmin" in the address bar that appears phpMyAdmin page. We will create a database that will be used by wordpress CMS will we install. Relax, I'm not going to invite you to deal with the SQL language. Simply write the name of the database we will use in the box under the heading "Create new database". Suppose we give the name "datawebku". Then click the "Create" which is on the right.

6. Still in your browser, type in the address "http://localhost/webku" in its address bar. Note that the address depends on the naming of the folder you specified in step 4. Because we give a folder name is "My Web", then its URL address is "http://localhost/webku". However, if the reader gives a different name such as "web", then the address becomes "http://localhost/webnya". This means that we want displayed in the browser is a web that is in the folder "My Web". Actually, we could directly save the entire contents of the wordpress CMS module into the folder "htdocs" without having entered into the folder "My Web", so the address will be "http://localhost/". Usually this is done if we keep it online and wanted to open with our web address for example http://www.namadomain.com/ ", not" http://www.namadomain.com/webku ". However, to our easy manage web-web that we make by using localhost, web files should be included into a folder. Moreover, if we want to install or create any other web on the localhost, of course we do not want a web-web files mixed and irregular. Sekalian we learn management files.he3x.
7. In the reader's browser will display an error wordpress like the picture below because there are no file named wp-confic.php. The file is a file that contains settings (configuration) for our CMS web WordPress. To create the configuration file, lik the button labeled "Create a Configuration File".
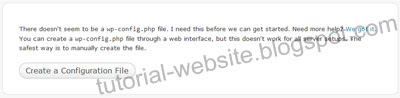
8. Next will come the page "Setup Configuration File" as follows. Click the button labeled "Let's Go!".
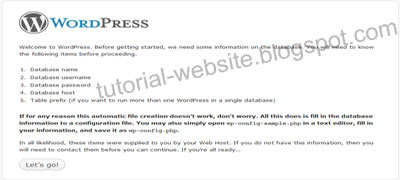
9. The next page that appears is a page of entries for the configuration settings.
* Dabase Name: fill in where the database that we created in step 5, the "datawebku".
* User Name: fill in with the username that has access to enter the phpMyAdmin on the server system that we use. For localhost with XAMPP, usually username is "root". Readers can open the e-book XAMPP installation guide to find out what user has access to the phpMyAdmin on localhost reader.
* Password: leave this blank. It has also been discussed in postings on the e-book guide to localhost XAMPP installation.
* Database Host: because we store / host our website on localhost, then fill it with "localhost".
* Table Prefix: used to mengunikkan tables in the database "datawebku". To temporarily use the default, ie "wp_".
After that klil Submit button.
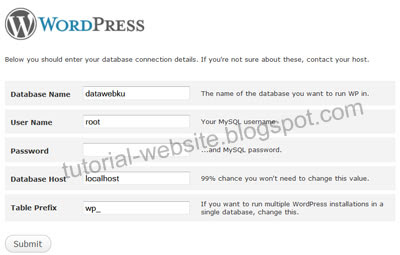
10. If the settings are correct, then the page will appear as below. Click the Run the install.
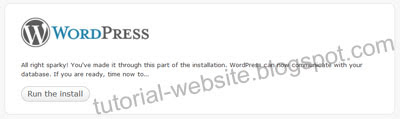
11. Next you will be asked to fill in information about the web that you want with this CMS Wordpress.

* Blog Title: content with the title of your website which will look at the title bar of the browser.
* Your E-mail: fill in your email address (you can fill with any e-mail if it does not have an email address).
* Check the boxes for the small box beside the words "Allow my blog to Appear ..." if you want a web that you want to appear on Google and Technorati.
After all feels right, click Install WordPress.
12. Finally Woredpress CMS installation on localhost works. Readers will be shown a username and password that will readers use to log into the administrator page on wordpress CMS reader. Do not close the first page. You have to remember or record the password if necessary.
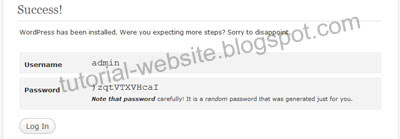
13. Next, open a new tab or wondow in your browser. We will try to go for the first time to page the administrator or to wordpress is usually called the "Dashboard". Type the address "http://localhost/webku/wp-admin". The address is the address of the web WordPress CMS Dashboard pages that you have installed it. Enter the appropriate username and password that has been shown in step 12.
14. For the reader easy access to the Dashboard reader, you should change the password provided earlier with a password that you will remember. I click the menu "Users" which is on the left side Dashboar your wordpress. Will be shown a list of existing users. Click on the user "Admin" to change the information used by the Admin.
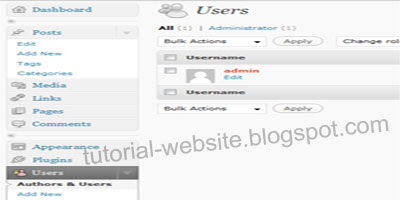
See the bottom section will have a field for new password. Fill with your desired password in the box beside the words "New Password", then click the Update Profile.
To see how wordpress CMS you have installed, please type in the browser with the address "http://localhost/webku". And this is the entire web files wordpress CMS. You no longer need to bother making these pages to sink ditumpukan script MySQL PHP programming language. In just a few steps, you've got a whole website. CMS wordpress blog installation

